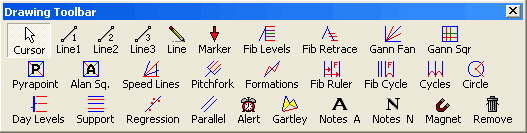by Howard Arrington A trader's arsenal of tools should include the ability to set alerts on studies. This article illustrates how study alerts can be set in Ensign Windows using the Alert object which is found on the Draw Tool panel.
Display any chart and add any study. Then click on the Alert button on the Draw Tool panel to add an alert to the chart and display the parameter form for the alert. The alarm clock button is the Alert object. Click it to set an alert on a study. The Alert object is incredibly flexible because of the wide variety of things that can be tested. Basically an alert compares two pieces of information and returns a Boolean True or False result. The Alert occurs when the comparison is True.
A simple and oft used alert would be when two moving averages cross, as shown in the chart image above the Alert parameter form. The 'A' panel on the left will obtain information about the 1st moving average. The 'B' panel on the right will obtain information about the 2nd moving average. In this example, since we want to alert on the crossing of two moving averages, we need to compare Study Values. The other choices in the 1st drop down box are shown below.
The 2nd drop down box in the 'A' panel selects which study is used. Since a chart might have several studies, the desired study is selected from the studies listed in the 2nd drop down box. The studies on a chart at the time the alert object is added will be shown in the list. Therefore, add a study to a chart before adding the alert object. In our example, the Ave 2,11 study is selected. Ave 2,11 is an abbreviation for Average and the two line parameters are 2 and 11 period averages. The contents of the 3rd drop down box will change according to which study is selected in the 2nd drop down box. The choices for a Simple Moving Average study are shown below.
The choices are fairly self explanatory. One can select to work with the value of the 1st study line, the 2nd study line, or the spread between these two study lines. A Simple Moving Average study places two average lines on a chart each controlled by a parameter for the period used in the average. The choice 'Hi/Lo X 1st Line' will return a Boolean True when the High of the bar crosses above or below the study line, or when the Low of the bar crosses above or below the study line. 'X' is an abbreviation for crossing, and checks a bar and its neighbor to the left. For the High of a bar to cross the study, the High of the bar would have to be on one side of the study line, and the previous bar's High would have to be on the other side of the study line. Thus the crossing occurs only when the two bar Highs are on opposite sides of the study line. The '1st Line X 2nd Line' would return a Boolean True when the two moving average lines cross going in either direction. This choice could have been used as another way our alert might have been implemented. 'Last X 1st Line" returns Boolean True when the close of the bar crosses above or below the 1st average line. '1st Line % of Scale' returns a percentage between 0 and 100 of where the first average is on the price scale. The Bar Offset box is typically zero, but could be changed to a negative number to reference a prior bar's prices or study value. An offset of -1 would reference values from a bar offset one bar to the left. In summary, our 'A' value will be a Study Value from the Ave 2,11 study, specifically the 1st Line's Value at the bar being examined. The 'B' value is similar, except the value will be from the 2nd Line's Value. Now that the two study lines have been selected, how they are to be compared is determined by the Conditions check boxes where one or more conditions may apply. In this example, we want to be alerted when the 1st Average Line crosses either above or below the 2nd Average Line. Thus both the 'A cross above B' and 'A cross below B' condition boxes are checked. The Marker Position is used to visually show where the Alert object returned a Boolean True. A marker can be placed in 24 different locations.
Uncheck the Show checkbox to not show any marker. The first six choices place a marker near or on the bar with the alert. The next eight choices place bullets along four rows at either the top of the chart or at the bottom of the chart. Our example shows a purple square placed below the low of the bars where the averages crossed. This is the bar that had the study alert, and it is nice to visually see where the alert occurred. Tip: Use markers to visually verify that your Alert object is finding the study conditions you are trying to identify using the various choices in the drop down boxes and Conditions panel. An alert object can optionally color the bars where the condition occurs instead of placing a marker. To color the bar, select the chart bars selection in the marker drop down list.
For the sake of illustration, let's modify the example by unchecking the 'A cross below B' condition, and checking the 'A below B' condition. Now, the bars where this relationship is True are indicated by a sequence of markers as shown in this image.
The condition of 'A below B' is a relationship, instead of an event like a crossing of the two lines. The reason I point this out is because users often want to combine studies and have a compound alert phrased something like this: "Alert when the moving average crosses down and the Stochastic crosses down." While these study crossings can be identified individually, it is unlikely that both studies would cross on the same bar. An alert tool testing for two simultaneous crossings would rarely return True. Tip: Design one of the studies to be a relationship (such as I just illustrated by marking all bars where the 1st average is below the 2nd average), then have the other study condition be the event of a crossing. This compound alert would be phrased more correctly as: "Alert when the 1st average is below the 2nd average and the Stochastic crosses down." Now the alert condition is likely to exist. Alerts using two studies may require nesting multiple alert objects. One alert object might indicate the moving average relationship. A second alert object would catch the Stochastic crossing and have a 'A AND B' condition with the result from the first Alert object. If you want a message to appear when the alert occurs, check the Show box in the Alert Message frame and type the text for the message in the entry box. The two color boxes select the color that will be used for the message font, and the color of the message panel. Tip: Double click on a color square to change the color using a Color Dialog form. The Auto Remove check box controls whether the alert message remains showing (unchecked) or is automatically removed when the alert object returns a Boolean False. Be careful in how this feature is used because multiple alerts, both trying to remove the message panel, can interfere with each other and possibly cause the chart to perpetual repaint itself. Tip: If multiple alerts are on a chart, then it is best to have the Auto Remove box unchecked on all of them. When alerts trigger, an optional beep can be sounded or a wav file can be played. You can record your own wav files with spoken messages like "Averages crossed down." A different wav file could be used for each alert object, or you can play a standard wav file like C:\Windows\Chord.wav. Select the 'Copy to Clipboard' choice to have the Alert Message text copied to the clipboard. Use Speakonia to announce your message. Alert objects can also be triggers to buy and sell in a trading system, but that will have to be the subject of a future article. Enjoy the extreme power and great flexibility Ensign Windows provides for setting alerts on studies. The process of adding a study alert is really quite simple because the drop down boxes show you the logical choices that are at your disposal. Feature Tip:
Zig Zag Tool
by Howard Arrington Ensign Windows can draw a Zig Zag tool which shows the percent retracement a subsequent wave is in comparison to a previous wave. Here is an implementation I did of the Zig Zag tool using ESPL. Cut and paste this script, and then save it under a unique file name such as FibLevel.
procedure FibLevel; y1:=PriceToY(p1);
x1:=IndexToX(x1); p2:=YtoPrice(Pt2Y); y2:=PriceToY(p2);
x2:=IndexToX(x2); p3:=YtoPrice(Pt3Y); y3:=PriceToY(p3); x3:=IndexToX(x3); setPen(clBlue,1); x:=(x3+x1) div 2-8;
y:=(y3+y1) div 2-6; begin This is how the tool works. We will use the first three number buttons on the Draw Tools panel. The zig zag tool shows three sides of a triangle, where two sides overlay two adjacent trends and the 3rd side is like a bridge spanning the gap and has a label showing the percent retracement the 2nd trend is in comparison to the 1st trend. The reason we use three number buttons is to select whether you need to show one, two or three of the triangle sides. Fewer than three lines would need to be shown when a subsequent triangle is drawn connecting to an existing triangle. You still need to identify the three points of the two waves, but you may not need to remark these waves with lines when they are already shown. To put the tool on the chart, click the #3 button on the Draw Tools panel for 3 lines to be drawn. Move the cursor to the start of the 1st wave (point A), click and hold down the mouse button and move to the end of the 1st wave (point B). Release the button and move to the end of the 2nd wave (point C) and click. The three lines for the triangle are drawn and the percentage relationship of the 2nd wave (B-C) to the 1st wave (A-C) is shown as a number on the 3rd side (A-C) of the triangle. To draw a triangle that shares the wave 2 (B-C) line already drawn, click button #2 to draw 2 lines and repeat the construction process beginning at the start of wave 2 (point B), retrace to point C, release, and click on the 3rd wave's end (point D). Two zig zag triangles are shown in this example. The first A-B-C triangle shows wave B-C is a 157 percent larger than wave A-B. The 2nd B-C-D triangle shows wave C-D is 135 percent larger than wave B-C.
|