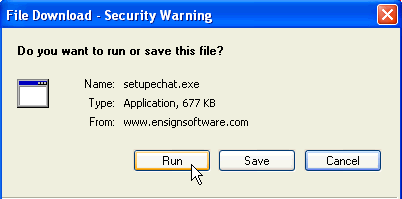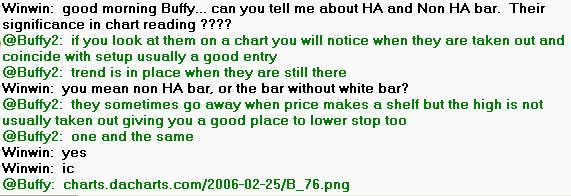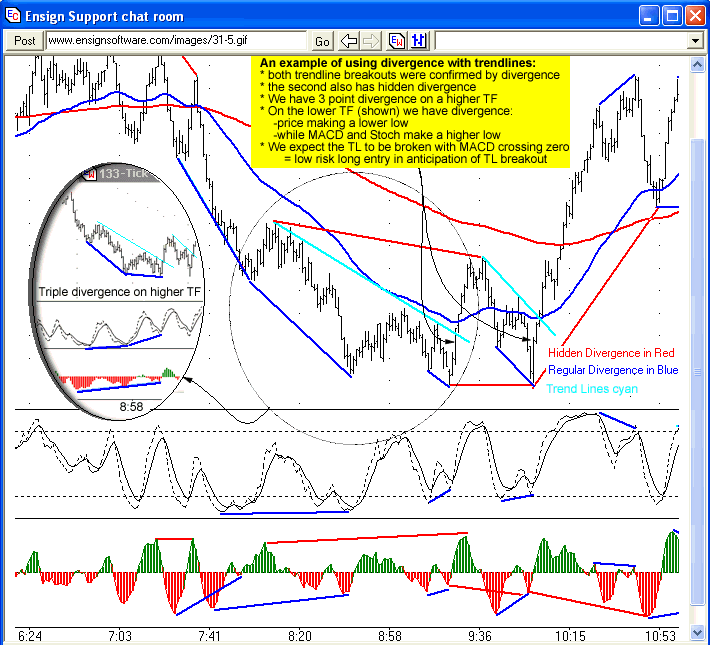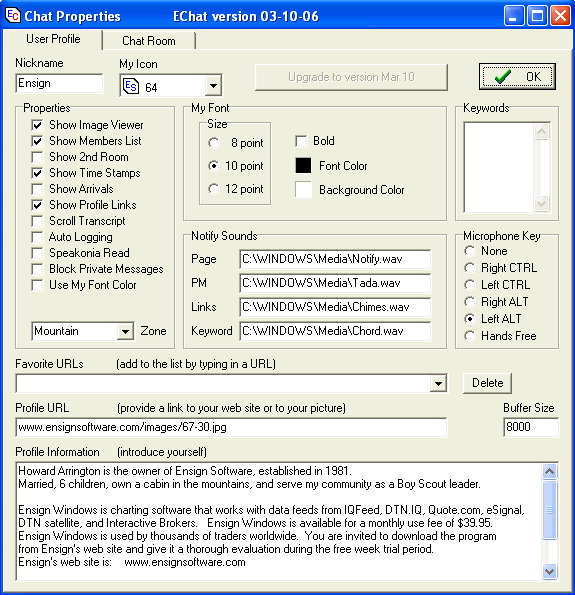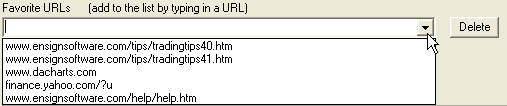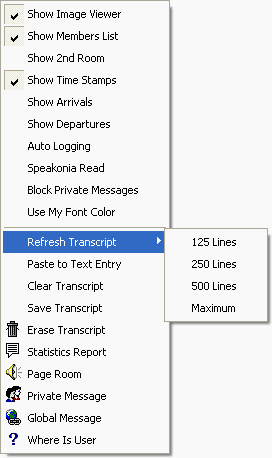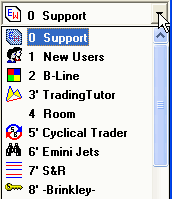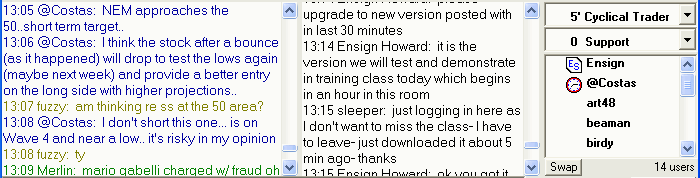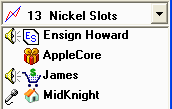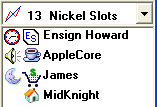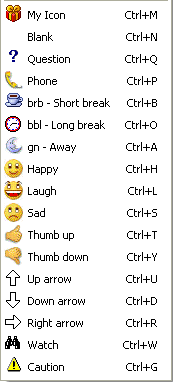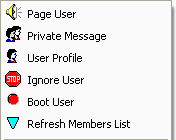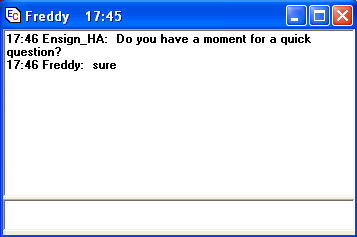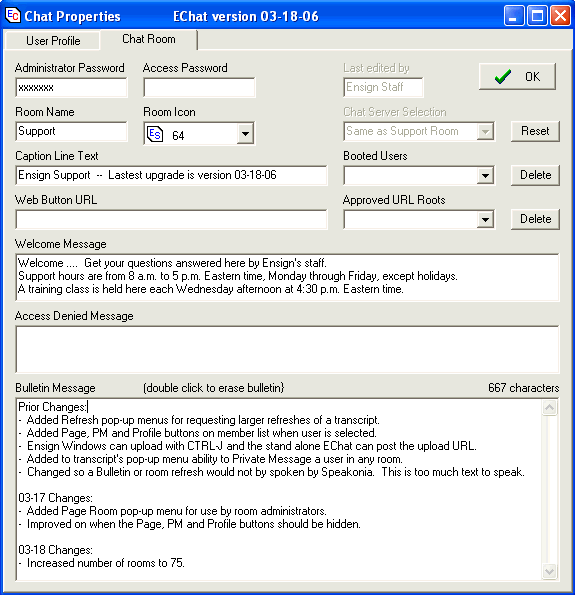by Howard Arrington Since 2003, Ensign Software has provided free chat rooms for use by serious traders. This growing community of traders use EChat to exchange ideas and chart images. (Note: EChat features are also built-in to the Ensign Windows program. EChat is a free stand alone chat program for traders who do not use Ensign Windows.) Ensign Training Videos: (Click a link to watch
the video)
Installation
Click the Next button to proceed through the installation screens. On the final screen, click the Run button. EChat
What makes EChat unique is the ease with which traders can share images of the charts they are working with. The upper portion of the chat form is a fully functional web browser. Enter a web address in the edit box by the Post button to navigate the Internet. Click the Post button to transfer the displayed web address to the transcript text. The combo box on the right hand side of the viewer is where your Favorite URLs can be selected from a list. To reselect a URL already showing in the Favorites box, simply click on the URL and then click back in the text entry area.
Ensign Windows has the ability to upload chart images to the Internet by pressing CTRL-J. The links to these uploads can be automatically posted in the transcript and automatically viewed by the patrons in the chat room. A patron uploaded the example chart to the Internet. A link to this chart automatically posted in the transcript, which caused the chart image to shown in the web viewer. Setup
The other properties can be set as shown above, and will be briefly explained here.
The Speakonia Read option supports text-to-speech readers that automatically read text posted to the Windows clipboard. When this box is checked, the transcript text is automatically copied to the clipboard for use by the reader. A free reader can be downloaded from http://www.cfs-technologies.com/home/?id=1.4 Speakonia is the recommended text-to-speech reader because of its quality and because it is free. The chat room can play sounds for 4 different activities. Use the edit boxes to customize the wav files that are played. Erase the path and filename if you do not want any sound played for an activity.
Pick a key to active the Microphone when the Voice feature is used. On the chat form, check the Voice Chat box to hear audio. Hold down the key selected to activate the Microphone to talk. The Voice Chat check box text will change to TALK when the microphone key is held down, or show the nickname of who spoke last. Use the Favorite URLs combo box to enter frequently visited web addresses. This list will populate the combo box on the right-hand side of the web viewer/browser for quick navigation to favorite URLs. Select an item on your list and click the Delete URL button to remove the selected entry.
Older computers do not handle large communication packets, so a Buffer Size property is provided. A value of 1410 seems to work with all computers, but newer computers running Windows XP handle work with a size of 8000 which is preferred. The first time EChat is run, it will perform a test to see if the larger buffer size of 8000 can be used. Use the Profile URL and Profile Information sections to publish information about yourself. This information will show when another user requests to see your User Profile from the pop-up menu for the Members List. Click the OK button to close the property form. Most of the properties can be accessed in the chat room by a right mouse click pop-up menu for the chat transcript. The Erase Transcript, Statistics Report, and Page Room menus are available to the chat room Administrator (i.e. the user who setup of the chat room with an Administrator Password). Erasing a transcript deletes the text from the chat server. The Global Message menu is available only to Ensign's staff.
Upon entering a chat room, EChat requests the most recent 50 lines of the room's transcript. A larger refresh of the transcript can be requested via the pop-up menu. The server's Maximum refresh is 1000 lines. Use the Where Is User pop-up menu to find the room a user is in. You will be prompted to enter the user's Nickname. The search is not case-sensitive, and more than one nickname might match the nickname you enter. If the image viewer and members list are not showing, right mouse click over the transcript area for the pop-up menu and check the Show menu items. Chat Rooms
The example shows the Support and other chat rooms. Click on a room name to enter that room. The room numbers that have the quote mark following the number are locked rooms that require a password to have access to the room. Typically these locked rooms are being used by trading mentors for their private patronage. If you do not know the password to access the room, a message from the room administrator will be shown. In the example, the B-Line room is an unlocked room, the TradingTutor room is a locked room, and '4 Room' is an available room. Upon entering the chat room, the Members List will be updated with the nicknames of patrons in the room. And several lines of recent transcript text for the room will scroll into the transcript area. User the vertical slider bar for the transcript to read material that has scrolled out of view. Pull the slider bar all the way to the bottom of the form or click in the text entry box to return to the normal view and scrolling of the transcript.
Type messages in the text entry box at the bottom of the chat form. When you press the Enter key your message is posted in the transcript and distributed to all members logged into this chat room. The Show links checkbox when checked will automatically show the chart images posted to approved web sites. The room administrator controls which sites are approved in addition to these three pre-approved sites: www.ensignsoftware.com, www.ensignsupport.com, and www.dacharts.com. Links to other web sites can be posted in the transcript, but they will not automatically show in the web viewer. For any link in the transcript, you can click on the link to have the viewer go to the web address. Uploading a chart to a web site is a feature in Ensign Windows. The upload is performed by pressing the CTRL-J keys. The link for the upload is automatically posted into the transcript and the chart shows in the web viewer. Uncheck the Post box to disable the posting of the link to the transcript after the upload.
Dragging the mouse across text in the transcript will automatically copy the selected text to the Clipboard. The text can be pasted in other programs using the CTRL + V keys. A second chat room can be watched by checking the Show 2nd Room pop-up menu. The transcript area will be split into two portions with the primary room on the left side and the 2nd room on the right side. Two room selection combo boxes will show above the Members List. Use the upper combo box to select the primary room that the keyboard, microphone and Members List associate with. The lower combo box selects the 2nd room. Click the swap button to switch the two rooms so the keyboard and microphone are attached to the other room.
Voice
On the members list, the users who are listening show a Speaker icon by their nickname. The person talking is the one with the Microphone icon. The voice feature uses 2 ports for each chat room. The microphone's outbound traffic in on ports 6000-6075. The inbound speaker's traffic is on ports 6500-6575. To have voice for a specific room, such as room 13, the computer's firewall must not block ports 6013 and 6513. Add the room number to 6000 and to 6500 to get the two ports used. You are encouraged to have these ports enabled for all rooms for the voice feature. The text portion of the chat room uses port 5500. Uncheck the Microphone check box to disable the key assigned to activate the microphone. Though the microphone is disabled, you can still listen to the voice chat. In case a user is hogging the microphone, the room administrator can boot the user from the room and free the microphone. If the microphone is already in use by another user, you will get a message and a sound warning you that your attempt to use the microphone was unsuccessful. Ensign Software also offers voice capabilities using Ventri1o. Ventri1o is used for large rooms with dozens of patrons. Click this link for more information about installing and using Ventri1o. Members List
The My Icon list box on the Setup form has 57 icons available. Your selection on the Setup form defines the icon used for My Icon. Sixteen of the icons are available for temporary selection using a right mouse click pop-up menu when the cursor is over the Members List. These icons are also available for quick selection using Ctrl hot keys as shown in this image of the pop-up menu. A double click on your own nickname will add or remove the moon icon to indicate your away status. Press the hot key a 2nd time to toggle off the icon, or press CTRL-M for My Icon.
Press the CTRL-Q keys for the Question icon. This icon will have the special effect of moving your nickname to the top of the Members List so that the room mentor realizes you have a pending question and are waiting for to be called upon to ask your question. When your question is answered, press CTRL-Q a 2nd time or press the CTRL-M keys to change your icon to My Icon.
The Page User menu will 'page' the member selected on the Members list prior to showing the pop-up menu. This feature will send a message to the member and play a sound on the member's computer. This is a great way to let a user know you are trying to reach them and want their attention for a moment in the chat room. The Ignore User menu will block all text and private messages from the selected user. Check the menu option again to Accept User. Ignored Users will show on the Member List with the Stop sign icon. The Boot User menu is available to room administrators so they can kick an undesirable person out of their chat room. A booted user will be prevented from reentering that room. Double click on a member nickname to send a private message (PM) to the person. A separate small chat window will open on your computer and on the computer for the other person. Use this small window to have a private chat with the other person. The caption to the PM window shows the nickname of the person you are chatting with, and the time the PM window was created.
Setup Room
When the room is 'owned' by someone, an Administrator Password is required to unlock the properties form. On a locked form, the Room Name, Caption, URL, Welcome and Access Denied information can be read but not changed. An available room will not have an Administrator Password. You are welcome to take ownership of the room by entering a password in the Administrator Password field, and fill in the form's entry boxes. In so doing, you have become the Administrator for this chat room. Only you (and those you share the Administrator Password with) will be able to make changes to the chat room properties form. If you want the room to be locked so that access is restricted to your patrons, enter an access code or keyword of your choosing in the Access Password box. To have your room accessible to everyone, leave the Access Password box blank. The room Administrator can boot users from their room using the Boot User pop-up menu. A booted user will be prevented from reentering the room and see an access denied message when access to the room is attempted. To unboot a user, select their entry on the Booted Users list so the entry shows in the combo box. Then click the Delete button by the Booted Users box. A user removed from the booted list will be able to access the room again.
The nickname of the administrator who last edited the room shows in the Administrator box and cannot be edited. On the web viewer is a button with two blue bars. This button is used for quick navigation to a URL associated with this chat room. Define the URL for this button with an entry in the Web Button URL box. Enter URL roots on the Approved URL Roots so that links posted to these URLs will automatically show in the web viewer. An example URL root would be www.ensignsoftware.com. To remove an entry, select it on the list and click the Delete button.
Fill in the Welcome Message which will show in the transcript when a patron enters your chat room. The Welcome Message might define the topic and room etiquette. When a room is locked by the presence of an Access Password, the patron will be prompted to enter the Access Password. If the answer is correct, the patron is admitted to the room. If the answer is incorrect, the Access Denied Message will be shown in the transcript. Use this feature to inform the user how to contact the room administrator. Once the Access Password challenge has been correctly answered, reentry to the locked room will not require reentering the password, until the room Administrator changes the Access Password. The Bulletin Message can be a lengthy text that is shown when the user clicks on the Bulletin button on the bottom left corner of the chat form. The bulletin might be a article written by the room mentor, information about today's trading, or instructions and training. Double click on the bulletin box to erase the bulletin. After setting up the properties for the room (or making changes), click the OK button and the definition for the room will be updated and in effect. Seventy six chat rooms are currently available and more can be added if the need arises. You do not need special permission from Ensign to have your own chat room. Just go find one that is available and a likely candidate is any entry on the Chat Rooms drop down list with a name of 'Vacant'. Example: 64 Vacant Invitation You are invited to install EChat and join other traders in the chat room. Many who have published articles in past issues of the Trading Tips newsletter patronize various EChat rooms. Please join the growing community of traders who keep in touch with each other in the EChat rooms. |