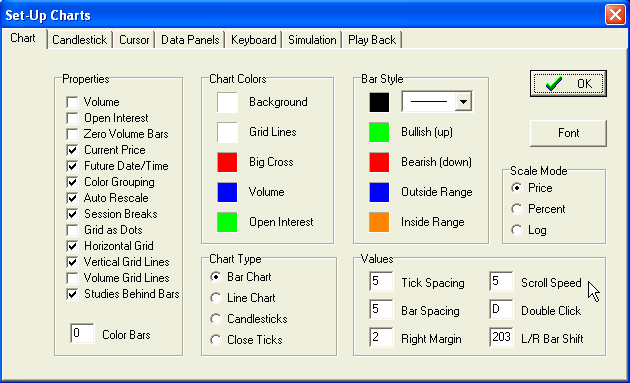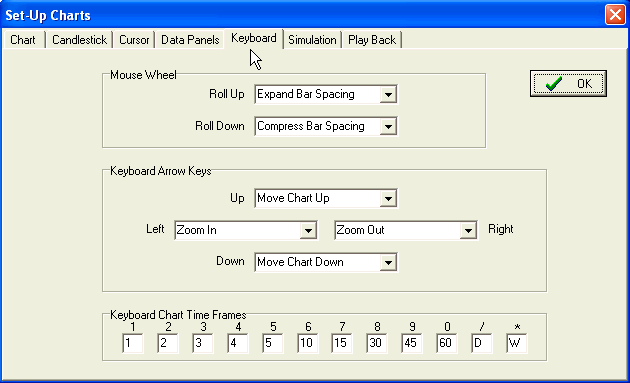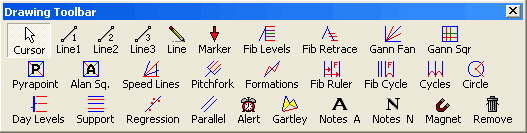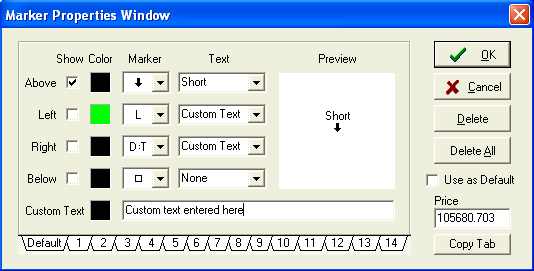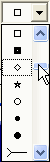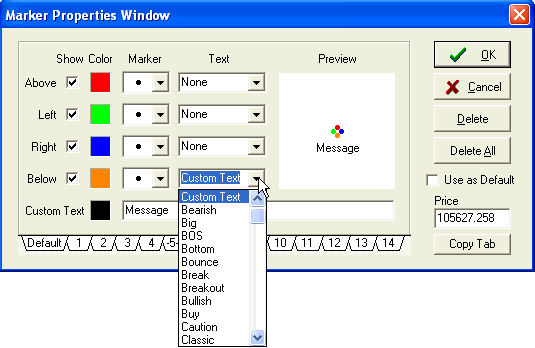by Howard Arrington I find it useful to keep my open positions in one trading account. When that account is displayed, I click the right mouse button to display the pop-up menu for the trading account and select the bottom menu item to display a chart. Then I click on the menu Chart | Auto Scroll. Ensign Windows will cycle through the symbols on the trading account and display a chart for each in the open chart window. The duration of time that each chart is displayed before moving on to the next symbol is set as a Scroll Speed parameter on the SetUp | Charts form. I like 2 or 3 seconds as the scroll speed.
The auto scroll mode can be stopped by unchecking menu Chart | Auto Scroll, or by simply closing the open chart window. After starting the auto scroll feature, I sit back and keep tabs on all my open positions by watching their charts scroll through the open chart window. I find I prefer this method of watching my charts over having lots of tiny charts arranged in rows and columns on my display. Tip: The Chart | Auto Scroll feature can also use the symbol list from a custom quote page. Just display a custom quote page instead of a trading account. Tip: All charts will display using the same time frame as the current chart. So, if you display a daily chart, the scroll feature will display daily charts for all symbols in the trading account (or portfolio page). You can change to a different time frame by using the time buttons on the times panel, or press a key on the 10-keypad. Chart time frames are assigned to the keys on the 10-keypad on the SetUp | Charts form shown below on the Keyboard tab.
Study Insight: by Howard Arrington Markers can be placed on charts to mark bars or formations. A common use is to indicate where a trade was entered or exited. To place a marker on a chart, click the Arrow button on the Draw Tools panel.
The cursor will change to a pencil while in draw mode. Move the pencil to the location for the marker, and click the left mouse button. A default marker will appear on the chart. You can now click the right mouse button to display a properties form to change the marker shape or the text that appears adjacent to the marker.
Markers can be drawn in a huge variety of shapes. Use the drop down Marker list to select a marker shape. Optionally, various words like 'Long', 'Short' and 'Out' can be displayed with the marker either above or below, on the left or the right side of the marker.
Tip: Select the marker that you use most frequently, and then check the 'Use as Default' box on the properties form. Your choice will display as the default when a new marker is placed on a chart. My default is the word 'Long' with the Large Target on the Right of the text. I find that this marker is an excellent visual indication of where a trade was entered . The preview window shows how the marker will look on the chart. The example shows custom text positioned below the marker made up of four differently colored dots. Markers can be repositioned by clicking the left mouse button down on the marker, and dragging the object to a new position. The pencil is displayed when a marker is reselected. When a marker is selected, you can click the right mouse button to display its properties form. Tip: A marker can be placed quite easily on the chart with the mouse. This price can be manually edited to place the marker exactly on a price, instead of just close to a specific price. Click on the color square on the properties form to change the color of the marker. A new color is selected from the color dialog form that is displayed. The chart objects list is displayed by clicking the chart objects button, which is the rightmost button on the top row. The list shows all studies and draw tools that are present on the chart. An item can be selected by clicking on its name in the list, and then clicking the button to show its Properties form, or clicking the button to Remove this object from the chart. Clicking the All button will remove all objects from the chart. Tip: Double clicking on an item in the chart objects list will display the properties form. |